Support – Für Besucher der Outdoor & Hunting Convention
Login
Sie erreichen die Outdoor & Hunting Convention unter https://ohc.on.expo-x.com
Nach erfolgreicher Registrierung können Sie sich ab dem 11.02.2022 um 09:00 Uhr mit Ihrer E-Mail-Adresse und Passwort auf der Plattform anmelden. Klicken Sie hierfür auf den Login-Button und geben Ihre E-Mail-Adresse und das Passwort ein. Sollten Sie Ihr Passwort verlegt haben, so nutzen Sie die Passwort vergessen-Funktion.
Teilnehmer, die bereits 2021 an der Outdoor & Hunting Convention teilgenommen haben, müssen sich nicht neu registrieren. Sie können Ihre Daten (E-Mail + Passwort) aus dem Vorjahr wieder verwenden. Sollten Sie das Passwort nicht mehr wissen, können Sie es ab dem 11.02.2022 bei der Anmeldung über die Passwort vergessen-Funktion neu anlegen.
Welche technischen Voraussetzungen und Systemanforderungen sind für einen Besuch notwendig?
Wir empfehlen den Besuch der Outdoor & Hunting Convention mit einem Desktop-Gerät. Sie benötigen einen aktuellen Browser (wir empfehlen Google Chrome) und eine stabile Internetverbindung. Die Nutzung ist außerdem problemlos mit Notebook oder Mobilgeräten möglich. Wenn Sie im Networking-Bereich die Video-Call-Funktion nutzen möchten, benötigen Sie außerdem eine Webcam und ein Mikrofon.
Auf der Login-Seite und dem Menüpunkt Mein Bereich haben Sie die Möglichkeit einen automatischen Systemcheck durchführen zu lassen, der die technischen Voraussetzungen Ihres Geräts vorab überprüft.
Wie lange ist die Plattform erreichbar?
Am 11. Und 12. Februar 2022 von 09:00 Uhr bis 18:00 Uhr ist die Plattform für alle registrierten Teilnehmer verfügbar.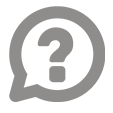
Technischer Support bitte hier klicken
Erreichbarkeit:
Fr. 11.02.2022 / 09:00 – 18:00 Uhr
Sa. 12.02.2022 / 09:00 – 18:00 Uhr
Außerhalb der o.g. Zeiten richten Sie Ihre Anfrage schriftlich per E-Mail an: info@eurohunt.de
MEIN BEREICH - Hier behalten Sie den Überblick!
Networking-Profil
Nach Ihrer Anmeldung können Sie direkt Ihr Profil vervollständigen. Dieses fungiert als virtuelle Visitenkarte, welche Sie aktiv an andere Teilnehmer übergeben können. Möchten Sie am Networking teilnehmen und von anderen Teilnehmern gefunden werden können, aktivieren Sie bitte den Haken bei Ich möchte mit meinem Profil am Networking teilnehmen. Hiermit geben Sie alle eingetragenen Daten für Ihre digitale Visitenkarte und den Networking-Bereich frei. Sie haben jederzeit die Möglichkeit Ihre Networking Einstellungen über den Menüpunkt Mein Bereich > Networking Profil anzupassen.
Meine Favoriten
Hier finden Sie die Übersicht aller Elemente, die Sie mit einem Stern markiert haben.
Visitenkarten
An dieser Stelle sehen Sie, wenn andere Teilnehmer Ihnen eine Visitenkarte übergeben haben. Sie können sich diese für später merken oder direkt, über die auf der jeweiligen Karte angegebenen Kommunikationsmöglichkeiten, Kontakt aufnehmen.
Chat
Hier sehen Sie Ihre aktiven Chatverläufe. Über die Lupe können Sie bestehende Chats durchsuchen. Wenn Sie einen Chat mit einem neuen Teilnehmer oder Ansprechpartner eines Unternehmens starten wollen, nutzen Sie bitte das Chat-Symbol auf dessen Visitenkarte. Diese finden Sie im Networking-Bereich bzw. dem Partnerprofil. Sie haben zusätzlich die Möglichkeit Ihren Status im Chat auszuwählen. Klicken Sie hierfür auf den Punkt an Ihrem Buchstaben links oben und wählen Sie Ihre Chat-Verfügbarkeit aus. Somit können andere Teilnehmer erkennen, ob Sie im Chat erreichbar sind.
PARTNER – Präsentation unserer Unterstützer
Alle Partner und Unternehmen finden Sie im Bereich Partner auf der linken Menüleiste. Klicken Sie auf das Logo, um sich Unternehmensprofil, Ansprechpartner und Dokumente anzeigen zu lassen. Für Sie interessante Unternehmen können Sie auf Ihre Favoritenliste setzen, indem Sie sie mit einem Stern markieren.
Wie kann ich mit einem Unternehmen/Partner in Kontakt treten?
Über den Button Chatten Sie mit uns auf dem Unternehmensprofil starten Sie einen Text-Chat mit den Ansprechpartnern des Unternehmens.
Wenn Sie einen konkreten Mitarbeiter des Unternehmens kontaktieren möchten, haben Sie die Möglichkeit, dessen Visitenkarte aufzurufen. Hier können Sie Ihre Visitenkarte hinterlegen oder, je nach Verfügbarkeit, einen Textchat oder Video-Call starten. Sollte der Mitarbeiter weitere Kontaktmöglichkeiten wie Telefonnummer oder E-Mail-Adresse auf seiner Visitenkarte freigegeben haben, könne Sie selbstverständlich auch diese nutzen.
Welche Kontaktmöglichkeiten habe ich?
Es stehen Ihnen folgende Möglichkeiten zur Kontaktaufnahme zu Verfügung:
• Übergabe der virtuellen Visitenkarte
• Text-Chat
• Video-Call
Welche Möglichkeiten der Kontaktaufnahme Ihnen mit einem Teilnehmer zur Verfügung stehen, können Sie auf der jeweiligen Visitenkarte anhand der Symbole in der ersten Zeile erkennen.
Virtuelle Visitenkarten tauschen
Mit Klick auf das Icon Visitenkarte übergeben öffnet sich ein Fenster und Sie können eine kurze Nachricht für den Empfänger verfassen. Drücken Sie anschließend auf den Button Senden, um die Nachricht und Ihre Kontaktdaten abzuschicken.
Text-Chat starten
Mit Klick auf das Icon Chat starten öffnet sich der Chatbereich der Plattform und Sie befinden sich im Direktchat mit der ausgewählten Person. Geben Sie Ihre Nachricht ein und senden Sie diese mit Enter oder Klick auf den Pfeil ab. Möchten Sie bereits bestehende Chat-Unterhaltungen fortführen, können Sie das Chatfenster auch direkt über das Chat-Symbol im oberen Menü der Plattform öffnen. Wählen Sie nun auf der linken Seite den entsprechenden Chat aus. Sie haben die Möglichkeit Chaträume als ungelesen oder als Favoriten zu markieren.
Video-Call starten
Sie können diese Funktion ohne ein spezielles Programm und ohne Download nutzen. Mit Klick auf das Icon Video-Call starten auf der Visitenkarte des Teilnehmers im Networking Bereich öffnet sich ein Fenster. Bei Bedarf können Sie den Anruf jederzeit mit dem roten Telefon-Button beenden. Der Angerufene wird mittels PopUp-Fenster über den eingehenden Anruf informiert und hat die Möglichkeit den Anruf anzunehmen oder abzulehnen. Sollte der Empfänger nicht erreichbar sein, wird die Verbindung nach einer Minute automatisch beendet und er erhält eine Benachrichtigung über den verpassten Anruf. Wenn der Teilnehmer Ihren Anruf akzeptiert, öffnet sich ein separates Fenster.
Video-Call annehmen
Über einen eingehenden Video-Call werden Sie mittels PopUp-Fenster informiert. Sie haben die Möglichkeit den Anruf mit dem roten Telefon-Symbol abzulehnen oder mit dem grünen Telefon-Symbol anzunehmen. Bei Annahme werden Sie aufgefordert Ihre Kamera und Mikrofon zu aktivieren.
Wie werde ich über eingehende Kontaktwünsche informiert?
Über die Benachrichtigungsfunktion werden Ihnen eingehende Kontaktwünsche angezeigt. So verpassen Sie keine Anfragen, auch wenn Sie in der Zwischenzeit offline sind.
Über das Glöckchen-Symbol auf der rechten Seite wird Ihnen die Anzahl der eingegangenen Anfragen mittels roter Nummerierung angezeigt. Mit einem Klick auf die Glocke öffnet sich eine Auflistung aller entgangenen Kontaktanfragen bspw. Chat-Nachrichten oder Video-Calls. Sie können nun direkt auf diese zugreifen.
Round Table (Virtual Meeting Space)
Unser Round Table ist eine großartige Gelegenheit, sich mit Ausstellern und anderen Besuchern in einer exklusiven Atmosphäre mit maximal 12 Personen per Videochat auszutauschen.
Ziehen Sie Ihr Profilbild auf einen freien Platz, um an der Live-Videokonferenz teilzunehmen. Sie können Ihre Teilnahme beenden, indem Sie Ihr Profilbild einfach vom Platz entfernen oder sich weiter auf der Plattform bewegen.
Für virtuelle Räume werden eine Kamera und ein Mikrofon benötigt. Bitte erlauben Sie den Zugang zu Kamera und Mikrofon.
Virtuelle Räume – Ausstellungshalle und 3D-Ausstellungsstände
Welche Interaktionen sind möglich?
Wenn Sie die linke Maustaste gedrückt halten, können Sie sich im virtuellen Raum umschauen. Mit den Pfeiltasten oder den W-, A-, S-, D-Tasten können Sie sich im Raum bewegen. Alternativ können Sie die rechte Maustaste gedrückt halten, das Scrollrad der Maus verwenden oder einen Punkt im Raum anklicken
Alle aktiven Elemente werden bei Mouseover farbig hervorgehoben. So können Sie z. B. über Monitore Videos starten oder Webseiten öffnen. Angeklickte Broschüren blättern Sie über Klick in die obere oder untere rechte Ecke. Sie können diese auch über den Download-Button herunterladen.
Die Event-Plattform
Möchten Sie mehr über die Plattform für virtuelle & hybride Events der rooom AG erfahren, dann besuchen Sie uns unter: Event-Cloud